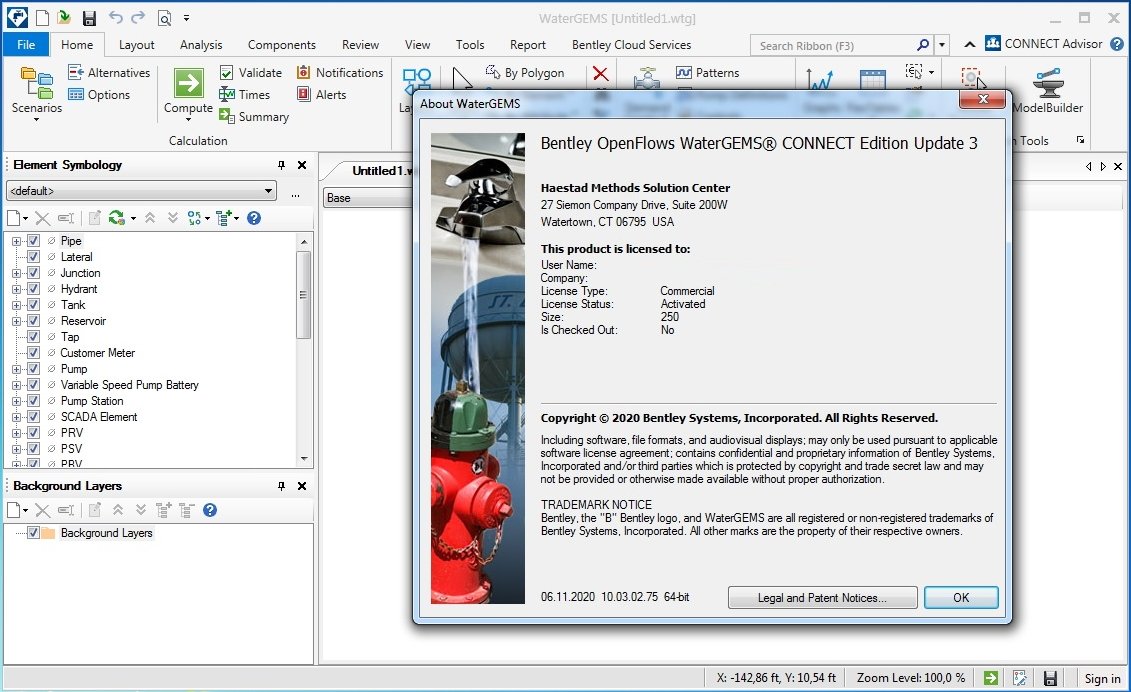The Bentley Hydraulics and Hydrology product team are pleased to announce the availability of WaterGEMS CONNECT Edition Update 3.2 (build 10.03.02.75). This release introduce improvements to help you be more successful.
CONNECT Edition Update 3.2 release of WaterGEMS (build 10.03.02.75)
Integration with ArcGIS Pro
WaterGEMS CONNECT Edition Update 3 (build 10.03.02.xx) will now integration with ArcGIS Pro. With WaterGEMS for ArcGIS Pro, you can utilize a WaterGEMS model while being able to take advantage of native ArcGIS Pro functionality.
To use ArcGIS Pro integrated version, you would open the shortcut for WaterGEMS for ArcGIS Pro. You will then be prompted to open a new or existing ArcGIS project flle (.APRX). If you select choose to open a new ArcGIS Pro project, the next step would be choose the map. Once you do this. a map view will open.
The ArcGIS Pro ribbon will include the WaterGEMS menus. You can add a new or existing WaterGEMS model file from the WaterGEMS tab and selecting Hydraulic Model, then choosing either “Add New Hydraulic Model” or “Add Existing Hydraulic Model.” Similar to using WaterGEMS for ArcMap, you will then be prompted to add a personal geodatabase that will be associated with the model.
Once you have added or created a hydraulic model to use in WaterGEMS for ArcGIS Pro, the workflow for adding and editing model elements and computing a model will be similar to working in WaterGEMS Standalone or using the WaterGEMS tools in WaterGEMS for ArcMap. Tools like ModelBuilder, LoadBuilder, and Terrain Extractor (among others) are all available, as with the Standalone version of WaterGEMS. You can also add elements manually from the “WaterGEMS (Layout)” tab in the ribbon interface.
To view color coding, display active topology, or display flow arrows, you would first move the WaterGEMS model data to the geotable using Join Geotables. Go to Join Geotables > Add Joins, which will update the geotable so that symbology can be added and updated.
Once completed, you can view the attribute table by right-clicking on an element type in the ArcGIS Pro Contents menu and choosing Attribute Table. In addition to GIS-related information, the attribute table will include element properties and results shown in the element FlexTable.
To add color coding, you can go to the WaterGEMS menu in the ribbon and choose Join Geotables > Initialize Symbology (you will need to highlight an element type in the Contents manager) or right-click on the element type in the Contents manager and select Initialize Symbology. This will open the Layer Symbology dialog so that you can create or manage color coding.
With Add Joins completed, you will also be able to update the drawing as it relates to active topology and flow arrows. If there are inactive elements in the model, you can go to the WaterGEMS-View tab and select Apply Active Topology > Apply Active Topology. Similarly, if you want to display flow arrows, you can go to WaterGEMS-View, then select Apply Flow Arrows > Apply Flow Arrows. If you want to disable either of these, you can go to the WaterGEMS-View tab to do so.
As with all new versions, this release of WaterGEMS include fixes to various user-reported issues from the previous release, providing an overall more stable experience.
Product: OpenFlows WaterGEMS
Version: CONNECT Edition Update 3.2 (version 10.03.02.75)
Supported Architectures: 32bit / 64bit
Website Home Page : http://www.bentley.com
Language: english
System Requirements: PC *
Size: 1.2 Gb
Password/解压密码0daydown
Download rapidgator
https://rg.to/file/3e2b50e350f75cca5aa89fe73ae730e4/orwAGeMEate3_75.part1.rar.html
https://rg.to/file/17b7bcf08e5024cd1ffc5cbd5e1cdeb9/orwAGeMEate3_75.part2.rar.html
Download nitroflare
https://nitroflare.com/view/34CD91CC6DBE0EB/orwAGeMEate3_75.part1.rar
https://nitroflare.com/view/60585F470DEF104/orwAGeMEate3_75.part2.rar
转载请注明:0daytown » OpenFlows WaterGEMS CONNECT Edition Update 3.2